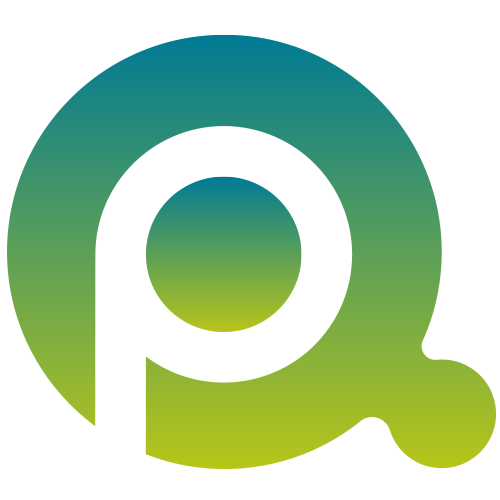Kontakte importieren
|
In OpenScope finden Sie Funktionen für den Import von Kontaktdaten. |
|
|
|
Diese Funktionen können nur prima!-Benutzern mit Administrator-Rechten ausgeführt werden. |
Importieren Sie Ihre Kontakte aus Outlook, Excel oder aus Mailanhängen direkt in prima!. Damit entfällt für Sie die manuelle Datenerfassung.
Klicken Sie in der Menüleiste auf die Programmfunktion Hauptfunktion OpenScope
Wählen Sie die Programmfunktion Import & Export.
Rufen Sie Funktion Kontakte importieren auf.
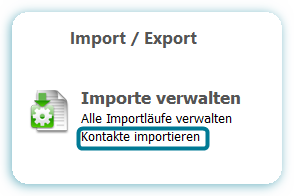
Das Fenster Kontaktimport wird im Aktionsbereich dargestellt.
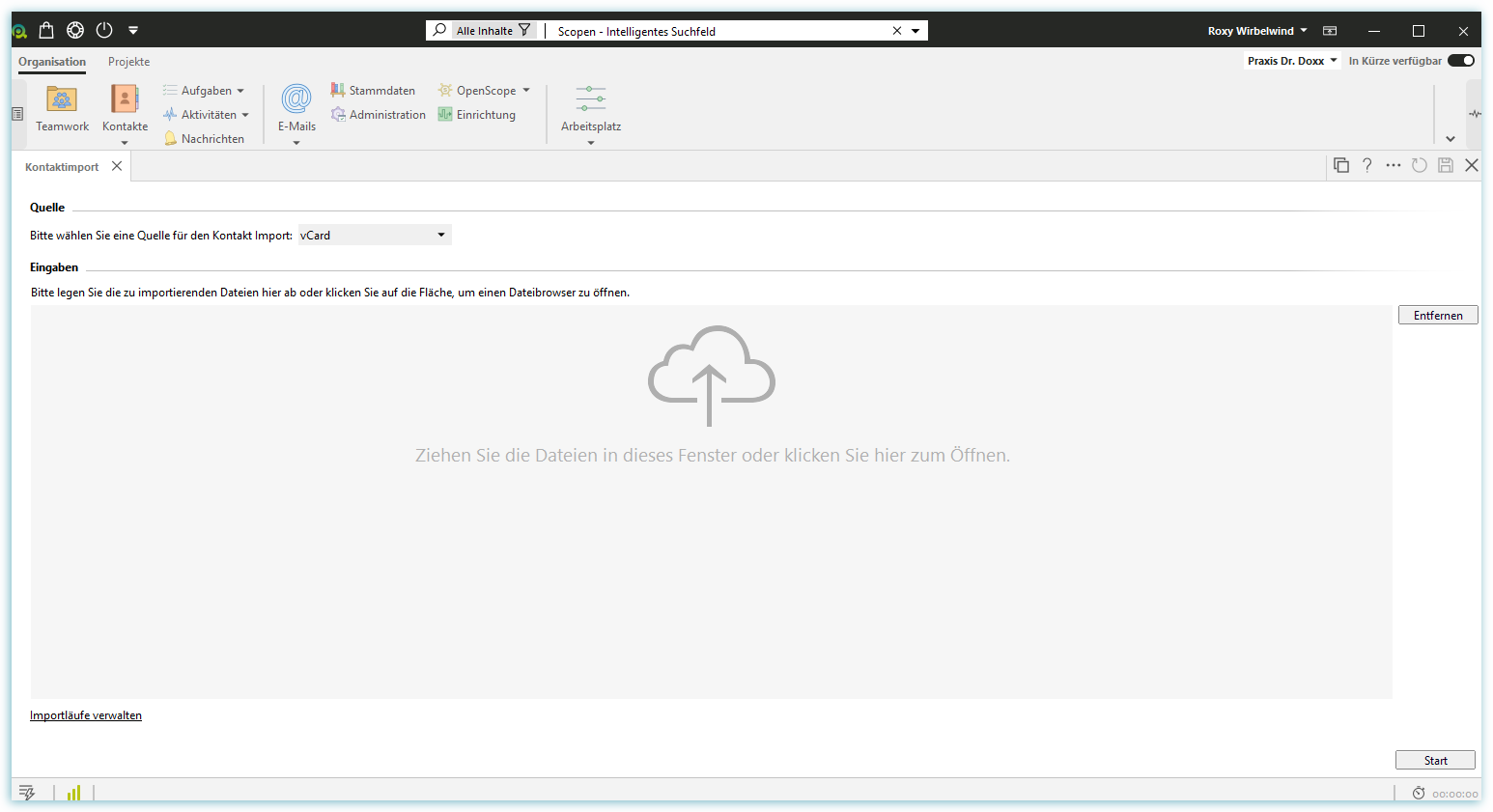
Der Abschnitt "Quelle"
Im Abschnitt Quelle wählen Sie die gewünschte Quelle für Ihren Kontaktimport. aus.
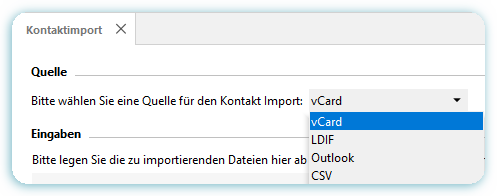
vCard
Kontaktdaten liegen häufig im vCard-Format vor, z. B. als E-Mail-Anhang. VCards lassen sich sehr einfach in prima! importieren.
- Wählen Sie die Quelle vCard.
- Ziehen Sie die vCard von ihrem Speicherort auf den Upload-Bereich.
- Klicken Sie auf Start.
- Wählen Sie die Personenart Person oder Gesellschaft aus.
- Bestimmen Sie, welche Kontakte importiert werden sollen, indem Sie die Checkboxen aktivieren bzw. deaktivieren. Standardmäßig sind alle Kontakte für den Import markiert. Über die Links können Sie die Auswahl global anpassen.
- In der Zeile Bestehende legen Sie fest, wie bei bestehenden Kontakten verfahren werden soll (siehe nachfolgende Tabelle).
- Klicken Sie auf OK.
Dubletten
In der Zeile Bestehende haben Sie folgende Möglichkeiten:
|
Option |
Beschreibung |
|
hinzufügen |
Alle Kontakte werden importiert. Dubletten können entstehen. |
|
überschreiben |
Bestehende Kontakte mit gleichem Namen werden durch die neuen Kontakte aus der Importübersicht ersetzt. |
|
auffüllen |
Bei bestehenden Kontakten mit gleichem Namen werden die Angaben in Feldern ohne Eintrag aus den Importdateien übernommen. |
|
|
Sie können die vCards auch einfach aus Ihrem Windows-Ordner auf die Titelleiste der prima!-Anwendung ziehen. Sie werden dann automatisch importiert. |
LDIF
Bei einer LDIF-Datei handelt es sich um ein standardmäßiges Klartext-Datenaustauschformat zur Darstellung von LDAP-Verzeichnisinhalten und Aktualisierungsanforderungen (LDAP = Lightweight Directory Access Protocol). LDIF übermittelt Verzeichnisinhalte als Datensatzgruppe mit einem Datensatz für jedes Objekt (oder jeden Eintrag).
Möchten Sie Ihre Kontakte aus einem LDAP-Verzeichnis importieren, erstellen Sie daraus eine LDIF-Datei und importieren Sie diese im prima!.
- Wählen Sie die Quelle LDIF.
- Ziehen Sie die LDIF-Datei von ihrem Speicherort auf den Upload-Bereich.
- Klicken Sie auf Start.
- Wählen Sie die Personenart Person oder Gesellschaft aus.
- Bestimmen Sie, welche Kontakte importiert werden sollen, indem Sie die Checkboxen aktivieren bzw. deaktivieren. Standardmäßig sind alle Kontakte für den Import markiert. Über die Links können Sie die Auswahl global anpassen.
- In der Zeile Bestehende legen Sie fest, wie bei bestehenden Kontakten verfahren werden soll (siehe nachfolgende Tabelle).
- Klicken Sie auf OK.
Outlook
- Wählen Sie die Quelle Outlook.
- Klicken Sie auf Start. Der Import wird vorbereitet und ein Auswahlmenü öffnet sich. Je nach Umfang der Kontaktdaten kann das einige Minuten dauern.
- Bestimmen Sie, welche Kontakte importiert werden sollen, indem Sie die Checkboxen aktivieren bzw. deaktivieren. Standardmäßig sind alle Kontakte für den Import markiert. Über die Links können Sie die Auswahl global anpassen.
- In der Zeile Bestehende legen Sie fest, wie bei bestehenden Kontakten verfahren werden soll.
- Klicken Sie auf OK.
CSV-Import von Kontakten
Importieren Sie Ihre Kontakte mit allen hinterlegten Informationen aus Ihrem Vorgängerprogramm oder aus einer Excel-Liste in prima!.
In den meisten Programmen werden die Export-Dateien im CSV-Format ausgegeben. Dieses Format ist vor allem für Kontakte geeignet, für die viele Informationen hinterlegt wurden. Sie können aber auch eine Excel-Liste mit Ihren Kontakten in CSV-Format speichern. prima! lässt einen Import von 30.000 Zeilen (=Kontakten) bzw. 50 MB zu.
Personen- und Gesellschaftskontakte getrennt speichern
In prima! werden Personen- und Gesellschaftskontakte unterschieden.
Aufgrund dieser Unterteilung können Sie genau die Informationen zu dem Kontakt eingeben, die Sie auch wirklich benötigen. So können Sie bei einem Personenkontakt Daten wie Geburtsdatum oder Arbeitgeber eintragen, bei einem Gesellschaftskontakt hingegen Personenkontakte als Angestellte verknüpfen oder Daten wie Branche oder Gesellschafter eintragen.
Wenn Sie beide Arten von Kontakten importieren möchten, empfehlen wir Ihnen, Ihre vorhandene CSV-Datei zu kopieren und aus einer Datei alle Gesellschafts- und aus der anderen Datei alle Personenkontakte heraus zu löschen. Nun können Sie in zwei Importläufen Gesellschafts- und Personenkontakte getrennt voneinander importieren.
|
|
Importieren Sie zuerst die Gesellschaftskontakte und dann die Personenkontakte. |
Die Spalte „Ist-Firmenkontakt“
An dieser Spalte erkennt prima! um welche Kontaktart es sich handelt. Daher sollte Ihre Importdatei eine solche Spalte aufweisen.
Bei Gesellschaftskontakten sollte diese Spalte mit ja, bei Personenkontakten mit nein befüllt werden.
Bleibt die Spalte leer, verfährt prima! wie folgt:
- Wenn der zu importierende Kontakt nur einen Nachnamen aufweist, wird ein Gesellschaftskontakt angelegt.
- Wenn der zu importierende Kontakt einen Vor- und Nachnamen aufweist, wird ein Personenkontakt angelegt.
Zuordnung von Personen zu Gesellschaften
Arbeitgeber und Arbeitnehmer (Mitarbeiter / Ansprechpartner) können beim Import korrekt verknüpft werden, wenn Sie beim Personenkontakt-Import die Spalte Arbeitgeber verwenden. Folgendes ist zu beachten:
Wenn ein Personenkontakt in der Importdatei eine Gesellschaft in der Spalte Arbeitgeber ausweist, passiert automatisch Folgendes:
- Wenn die betreffende Gesellschaft in prima! noch nicht existiert, wird ein neuer Gesellschaftskontakt für den Arbeitgeber angelegt (unter anderem ist dies ein Grund, weshalb Sie zuerst Ihre Gesellschaftskontakte und danach die Personenkontakte importieren sollten).
- Die Person wird der Gesellschaft als Mitarbeiter zugeordnet.
- Die Gesellschaft wird der Person als Arbeitgeber zugeordnet.
ID Vorsystem wichtig für Nachträge!
Die Spalte ID Vorsystem ist zwar keine Pflichtspalte, aber es ist dringend anzuraten, diese zu verwenden. Sie kann den Import sehr viel einfacher machen, insbesondere, wenn Fehler auftreten und Sie anschließend etwas überschreiben müssen.
Sie können in Ihrer Import-CSV-Datei, z. B. in Excel, ganz einfach eine ID-Spalte hinzufügen. Die Personenkontakte könnten z. B. mit P und einer laufenden Nummer und die Gesellschaftskontakte mit G und einer laufenden Nummer bezeichnet werden, sodass beide Kontakttypen schon anhand ihrer ID leicht auseinanderzuhalten sind.
Kontakte importieren
- Wählen Sie Quelle CSV.
- Haken Sie rechts die Checkbox Erweiterten Kontaktimport verwenden an. Dadurch können Sie mit dem Import gleichzeitig eine Duplikaterkennung und -behandlung nach bestimmten Kriterien durchführen.
- Wählen Sie in dem Link Importeinstellungen die Codierung für die korrekte Darstellung der Umlaute aus. Für CSV-Daten aus Excel ist ISO-8859-15 eine geeignete Codierung. Speichern Sie die Änderungen mit der grünen Diskette und wechseln mit dem Pfeil zurück in den Kontaktimport.
- Ziehen Sie die CSV-Datei von ihrem Speicherort auf den Upload-Bereich.
- Klicken Sie auf Start.
- Die Spaltenbezeichnungen zeigen an, in welche Datenfelder die Informationen im prima! Kontaktmanagement übernommen werden.
- Sollten die Spaltenbezeichnungen nicht dem tatsächlichen Inhalt bzw. der Reihenfolge in Ihrer CSV-Datei entsprechen (z. B. steht die Telefonnummer unter E-Mail), können Sie die Spaltenbezeichnungen ändern. Klicken Sie dazu auf den Pfeil neben der zu ändernden Bezeichnung, um eine alphabetische Auswahlliste zu öffnen, die Ihnen sämtliche in prima! vorhandenen Kontakt-Datenfelder anbietet. Hier wählen Sie die passende Spaltenbeschriftung aus. Alle Spalten in der Tabelle können Sie außerdem bearbeiten und Änderungen wie z. B. Namenszusätze etc. zu jedem Kontakt hinzufügen.
- In der Zeile Verfahren bei Duplikaten legen Sie fest, wie bei bestehenden Kontakten verfahren werden soll.
|
|
Wenn es beim ersten Mal nicht stimmt, können Sie den Import beliebig oft wiederholen. In dieser Phase werden die Kontaktdaten lediglich zugeordnet, aber noch nicht im prima! Kontaktmanagement gespeichert. Dies geschieht erst, wenn Sie nach Abschluss aller Vorbereitungen auf den Button Start klicken. |
- Wenn alle Spaltenbezeichnungen korrekt sind, klicken Sie auf Start. Die Daten werden importiert. Im Menü unter Kontakte finden Sie anschließend die importierten Kontakte vor.
|
|
Die Beschriftungen in der Quelldatei müssen mit den Beschriftungen (Auswahllisteneinträgen) in der Zieldatei übereinstimmen. So wird z. B. ein Firmenkontakt durch den Wert Ja in der Spalte Ist Firmenkontakt gekennzeichnet, und nicht etwa durch den Wert „y“ oder „Firmenkontakt“ oder Ähnliches. |
Umlaute richtig darstellen
Wenn Ihre Kontaktliste mit einer nicht kompatiblen Codierung in das System geladen wird, werden Umlaute und andere Sonderzeichen nicht richtig dargestellt.
Um die Codierung des Dokuments zu ändern, klicken Sie im Importformular auf den Link Importeinstellungen und wählen eine ISO-Codierung aus. Für CSV-Daten aus Excel ist ISO-8859-15 eine geeignete Codierung.
Speichern Sie die Änderungen, und laden Sie die Liste erneut über den Importbutton hoch.