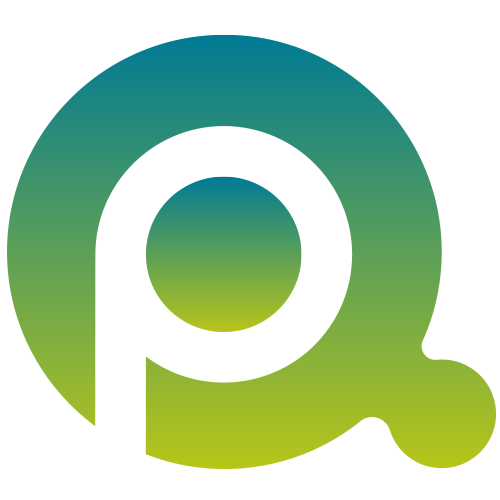Systemeinstellungen exportieren
|
In der Hauptfunktion Administration werden alle wichtigen Einstellungen für die Benutzerverwaltung, DMS Teamwork, die Systemeinstellungen, die Betriebsstätte, die E-Mailverwaltung und das Archiv vorgenommen. In diesem Kapitel wird der Menüpunkt System erläutert. |
|
Systemeinstellungen ("Settings") können Sie exportieren und in andere Systeme, oder bei anderen prima!-Benutzern importieren. So arbeiten Sie in Ihrer Betriebsstätte mit einer einheitlichen Software und den gleichen Ansichten und Menüs. Dies hilft Ihnen, die Software schneller einzuführen und Arbeitsabläufe zu standardisieren.
Klicken Sie in der Menüleiste auf die Programmfunktion Administration.
Wählen Sie dann im Abschnitt System den Menüpunkt Systemeinstellungen exportieren.
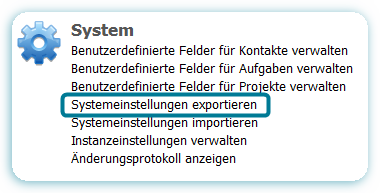
Nach dem Aufruf sehen Sie das Fenster Einstellungen Export.
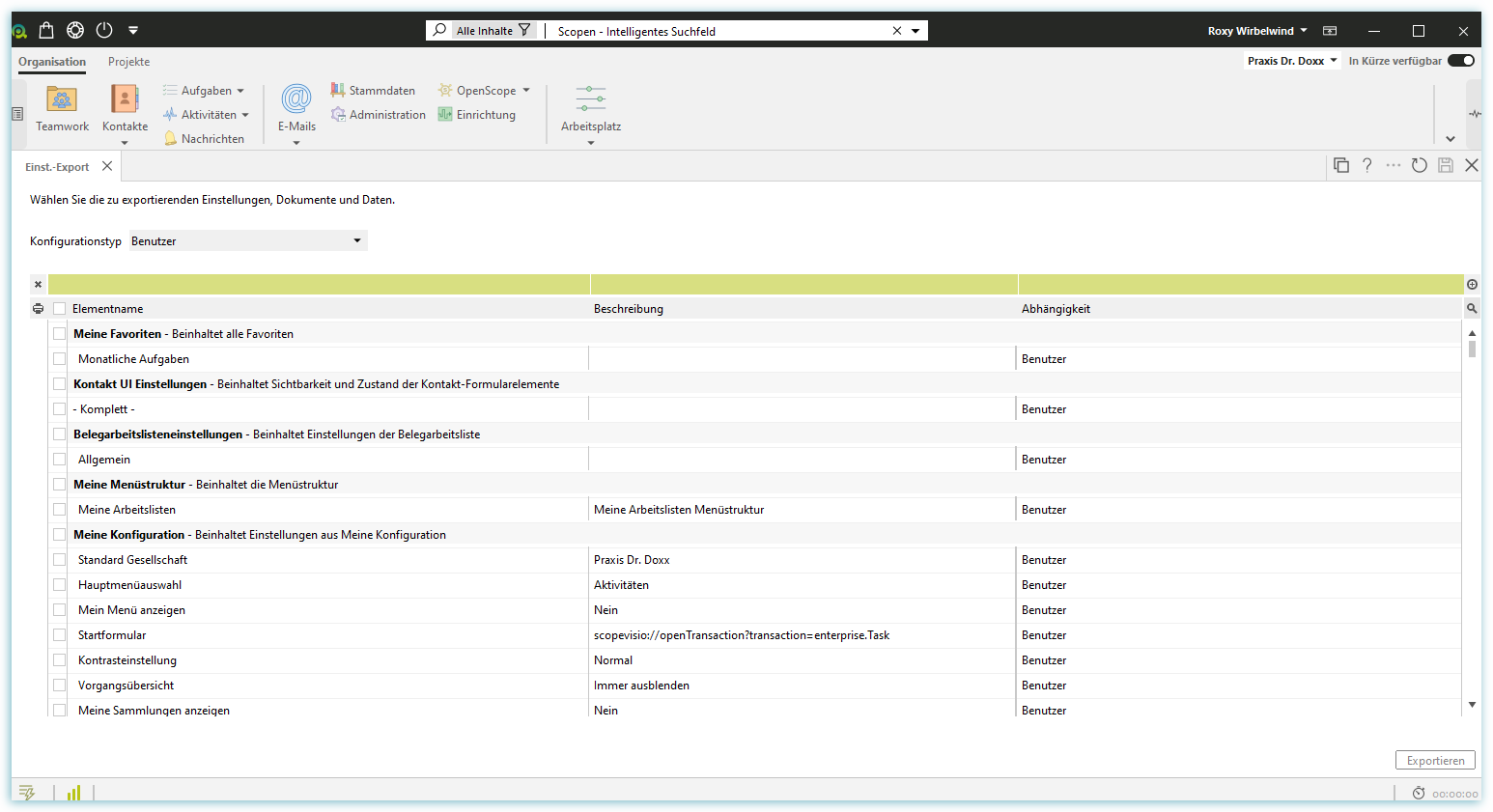
In der Zeile Konfigurationstyp können Sie auswählen welche Konfiguration exportiert werden soll.
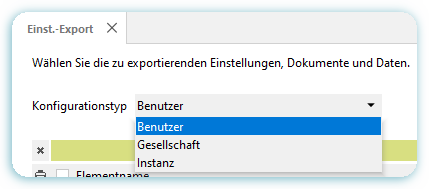
Benutzer: beinhaltet die Einstellungen für die grafische Darstellung der Tabellen und die Einstellungen unter Mein prima!.
- Einstellungen aus Mein prima!
- Ansicht der Kontaktmanagementformulare
- Tabellenansichten
Gesellschaft: umfasst die Einstellungen und Dokumente, die in der Betriebsstätte vorhanden sind. Exportieren Sie diese Datei, wenn Sie Daten der einen Betriebsstätte auf eine andere übertragen. Hierüber können Sie jedoch auch die Einstellungen bezüglich der Datenfelder in den Geschäftsobjekten im Kontaktmanagement übertragen. Exportieren Sie diese Einstellungen zusammen mit den Benutzersettings für eine einheitliche Darstellung.
- Geschäftsobjekt-Anpassungen
- Benutzerdefinierte Felder
- Mein Menü
Instanz: mit diesem Einstellungstypen können Sie Benutzerprofile exportieren und so standardisierte Rechte in all Ihren Instanzen vergeben.
In der nachfolgenden Tabelle werden alle Elemente angezeigt, die zum Export bereit stehen.
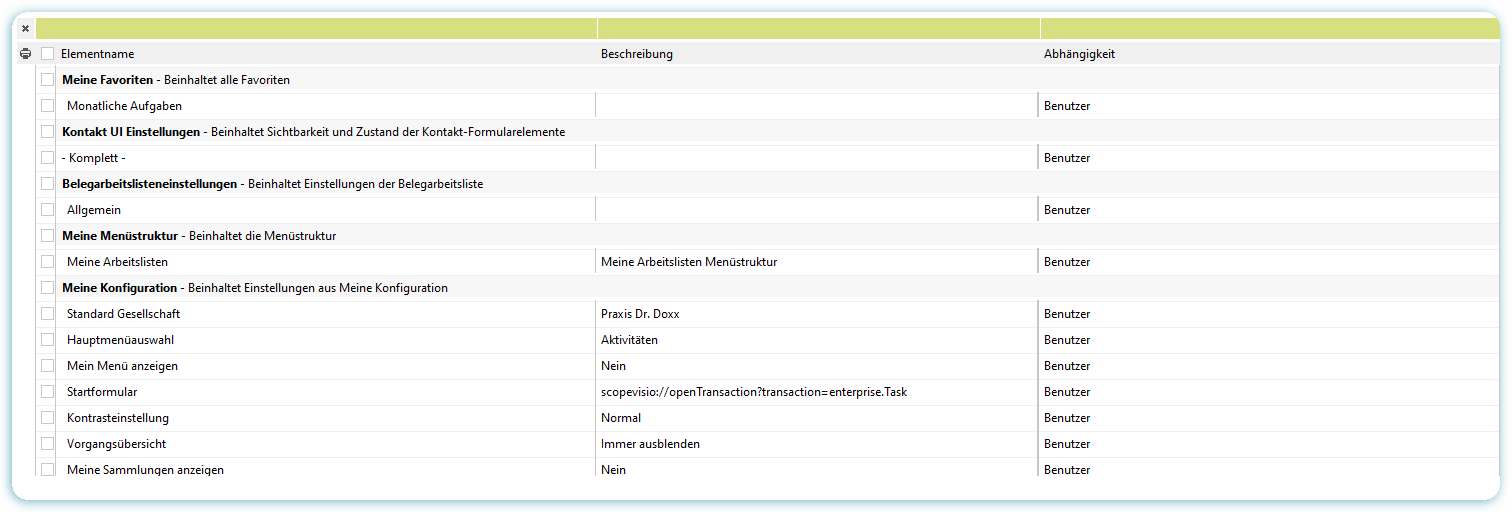
Elementname
Hier wird der Name des einzelnen Elements angezeigt. Bestimmen Sie, welche Elemente exportiert werden sollen, indem Sie die Checkboxen aktivieren bzw. deaktivieren.
Beschreibung
Hier ist die getätigte Einstellung beschrieben.
Abhängigkeit
Hier wird angezeigt, auf welchen Bereich diese Einstellungen Einfluss nehmen.
Starten Sie den Export mit einem Klick auf die Schaltfläche Exportieren.
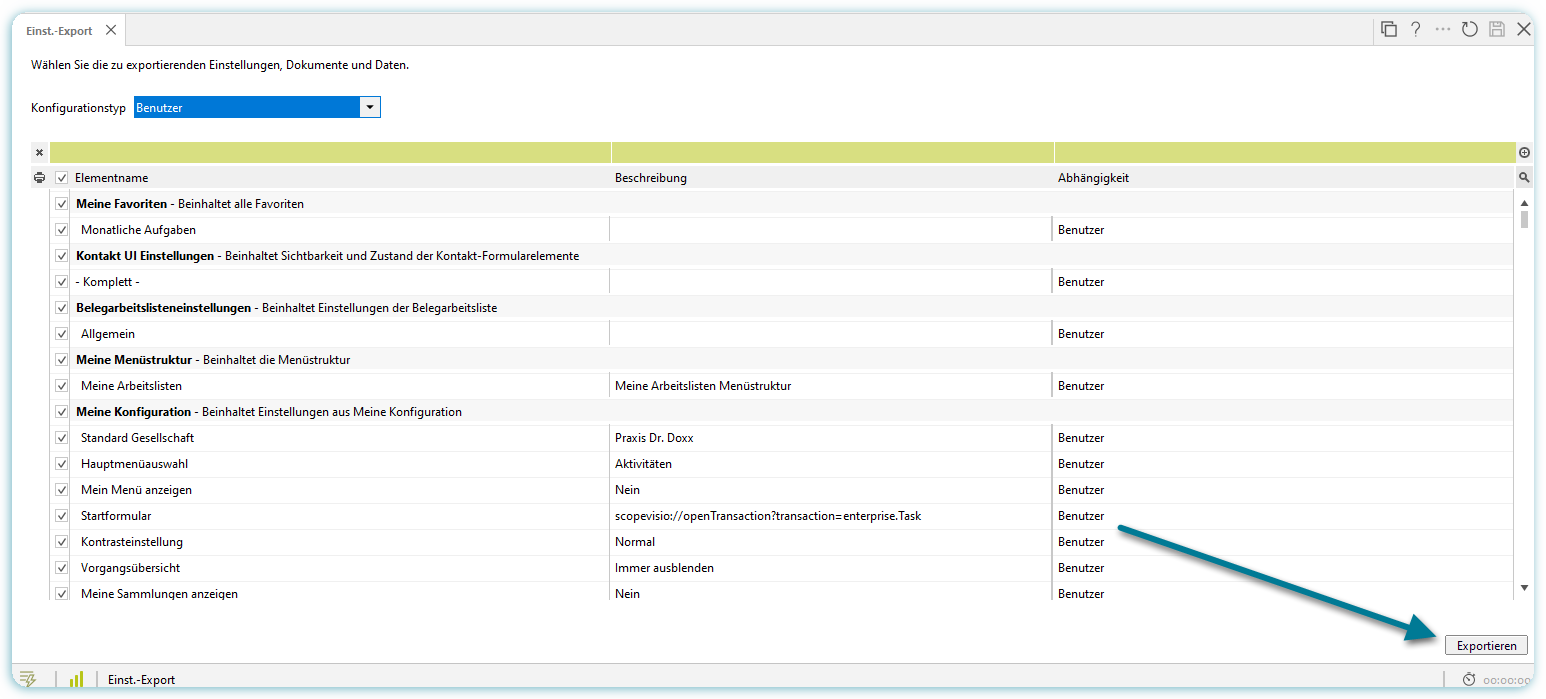
Speichern Sie den Export (Dateiendung .pck) auf Ihrer Festplatte.
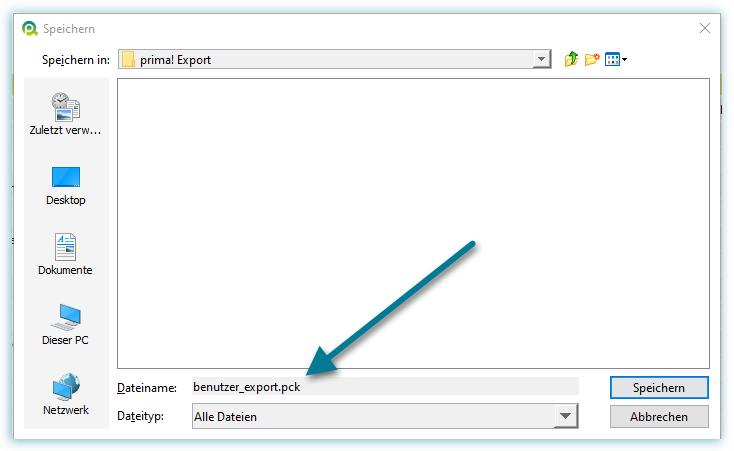
|
|
Beachten Sie den Scrollbalken: Es stehen mehr Settings zur Verfügung, als auf den ersten Blick ersichtlich. Vorlagen zu exportieren ist sinnvoll, wenn Sie Zeit sparen und mit einheitlichen Formularen arbeiten möchten. |
|
|
Wenn Sie z. B. für Ihre Mitarbeiter eine einheitliche Benutzeroberfläche möchten, die aber nicht Ihren eigenen Einstellungen in prima! entspricht, registrieren Sie einfach eine kostenlose Testinstanz mit den entsprechenden Lizenzen. In dieser erstellen Sie die Mitarbeiter-Settings und exportieren diese. |