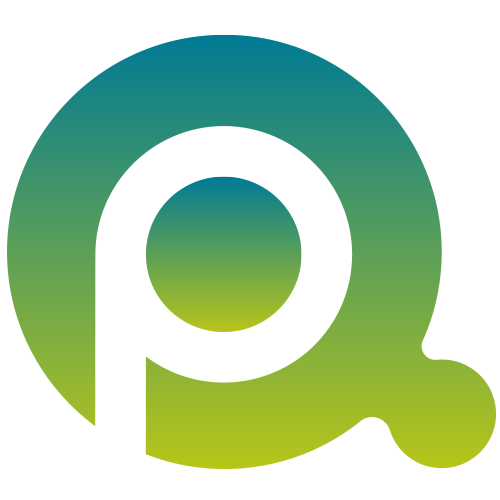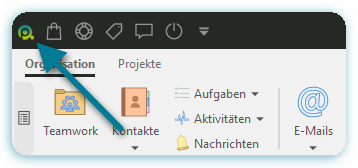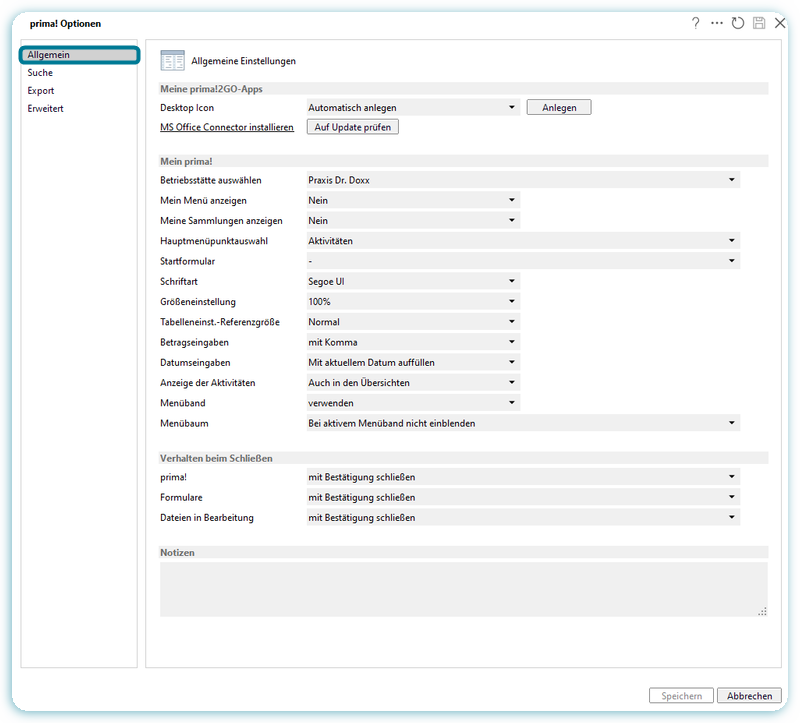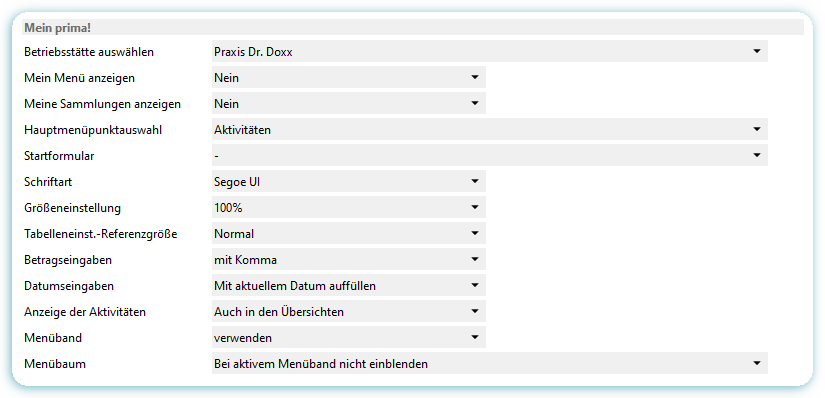Abschnitt Allgemein
|
Das Systemmenü verbirgt sich hinter dem prima! Symbol. Sie finden es am linken oberen Bildschirmrand. In diesem Kapitel wird der Abschnitt Allgemein im Menüpunkt Mein prima! erläutert. |
|
|
|
Die nachfolgenden Einstellungen werden benutzerbezogen gespeichert. |
|
Nach einem Klick auf das Systemmenü und den Menüpunkt Mein prima! gelangen Sie in die prima! Optionen. Im Menübaum auf der linken Seite finden Sie den Abschnitt Allgemein. In diesem Kapitel werden die darin enthaltenen Konfigurationsmöglichkeiten erläutert. Die Themen dieses Kapitels |
|
Meine prima!2GO-Apps
Desktop Icon
Wenn Sie prima! das erste mal an einem Arbeitsplatz starten, wird initial eine Desktopverknüpfung angelegt. Wenn Sie diese löschen, können Sie diese mit einem Klick auf Anlegen erneut auf dem Desktop hinzufügen.
MS Office Connector installieren
Der Office Connector ist ein Zusatzprogramm, das die gängigen Microsoft Office-Programme in prima! integriert. Zur Nutzung muss er bei jedem Benutzer Ihres Praxisteams installiert werden.
- Mit Klick auf den Link MS Office Connector installieren werden Sie durch die Installation geführt. In diesen E-Learnings zeigen wir Ihnen die Installation und den Start des Office Connectors.
- Mit der Schaltfläche Auf Update prüfen, können Sie neue Updates für den Office Connector herunterladen. Wir werden Sie in den prima! News informieren, sobald ein neues Update für den Office Connector zur Verfügung steht.
Mein prima!
Betriebsstätte auswählen
Legen Sie fest, mit welcher Betriebsstätte die Praxismanagementsoftware automatisch starten soll. In diesem Kapitel finden Sie eine Anleitung.
Mein Menü anzeigen
Diese Einstellung bezieht sich auf die zusätzliche Verwendung des Menübaums.
|
Wert |
Bedeutung |
|
Nein |
Das Standard-Menü wird im Menübaum angezeigt. |
|
Ja |
Ihr persönliches Menü wird im Menübaum angezeigt |
Meine Sammlungen anzeigen
Hier legen Sie fest, welches Dokumentenmanagementsystem-Menü beim Klick auf Dokumente aufgerufen werden soll. Diese Einstellungen beziehen sich auf den Menübaum.
|
Wert |
Bedeutung |
|
Nein |
Beim Aufruf des Dokumentenmanagements werden alle Sammlungen angezeigt, für die der Benutzer Rechte hat. |
|
Ja |
Beim Aufruf des Dokumentenmanagements werden die Sammlungen angezeigt, die der Benutzer als Meine Sammlungen deklariert hat. |
Hauptmenüpunktauswahl & Startformular
Wählen Sie aus, mit welcher Hauptfunktion prima! gestartet werden soll und wählen Sie im Parameter Startformular die konkrete Programmfunktion aus.
Im nachfolgenden Beispiel startet prima! direkt nach dem Start die Programmfunktion Aufgaben.

Schriftart
Um auch bei unterstrichenen Links ein gleichmäßigeres Schriftbild zu garantieren, ist die Standardschriftart "Segoe UI" umgestellt. Diese Einstellung können an dieser Stelle verändern.
Größeneinstellung
Wenn Ihnen die Bildschirmanzeige von prima! zu klein ist, können Sie hier die Größeneinstellung ändern. Der Standardwert ist 100%.
Tabelleneinst.-Referenzgröße
Hier können Sie Ihre Tabellen-Größen einstellen. Der Standartwert ist Niedrig.
Betragseingaben
|
Wert |
Bedeutung |
|
mit Komma |
Es können nur Dezimalzahlen angegeben werden. |
|
ohne Komma |
Es können nur ganze Zahlen angegeben werden. |
Datumseingaben
Wählen Sie zwischen den Werten Mit aktuellem Datum auffüllen und Mit letztem Datum auffüllen.
Anzeige der Aktivitäten
Wählen Sie, ob die Randspalte Aktivitäten in der Detailansicht eines Objekts oder schon in der Übersichtsliste aller Objekte angezeigt werden soll.
Menübaum
|
Wert |
Bedeutung |
|
Zusätzlich zum Menüband einblenden |
Ein Menübaum mit den prima! Programmfunktionen wird am linken Rand des Bildschirms eingeblendet (alte Menüleiste). |
|
Bei aktiven Menüband nicht einblenden |
Der Menübaum mit den prima! Programmfunktionen ausgeblendet. |
Verhalten beim Schließen
prima!
|
Auswahl |
Bedeutung |
|
mit Bestätigung schließen |
Es erscheint eine Sicherheitsabfrage ob Sie prima! verlassen möchten. |
|
ohne Bestätigung schließen |
Es erscheint keine Sicherheitsabfrage. prima! wird ohne Rückfrage geschlossen. |
Formulare
|
Auswahl |
Bedeutung |
|
mit Bestätigung schließen |
Es erscheint eine Sicherheitsabfrage, ob Sie die vorgenommenen Änderungen speichern möchten. |
|
ohne Bestätigung schließen |
Es erscheint keine Sicherheitsabfrage, vorgenommene Änderungen werden nicht gespeichert. |
Dateien in Bearbeitung
|
Auswahl |
Bedeutung |
|
mit Bestätigung schließen |
Es erscheint eine Sicherheitsabfrage, ob Sie die vorgenommenen Änderungen speichern möchten. |
|
ohne Bestätigung schließen |
Es erscheint keine Sicherheitsabfrage, vorgenommene Änderungen werden nicht gespeichert. |
Notizen
In diesem Feld können Sie Notizen zu Ihren persönlichen Einstellungen vornehmen.